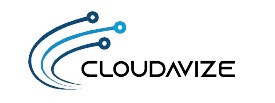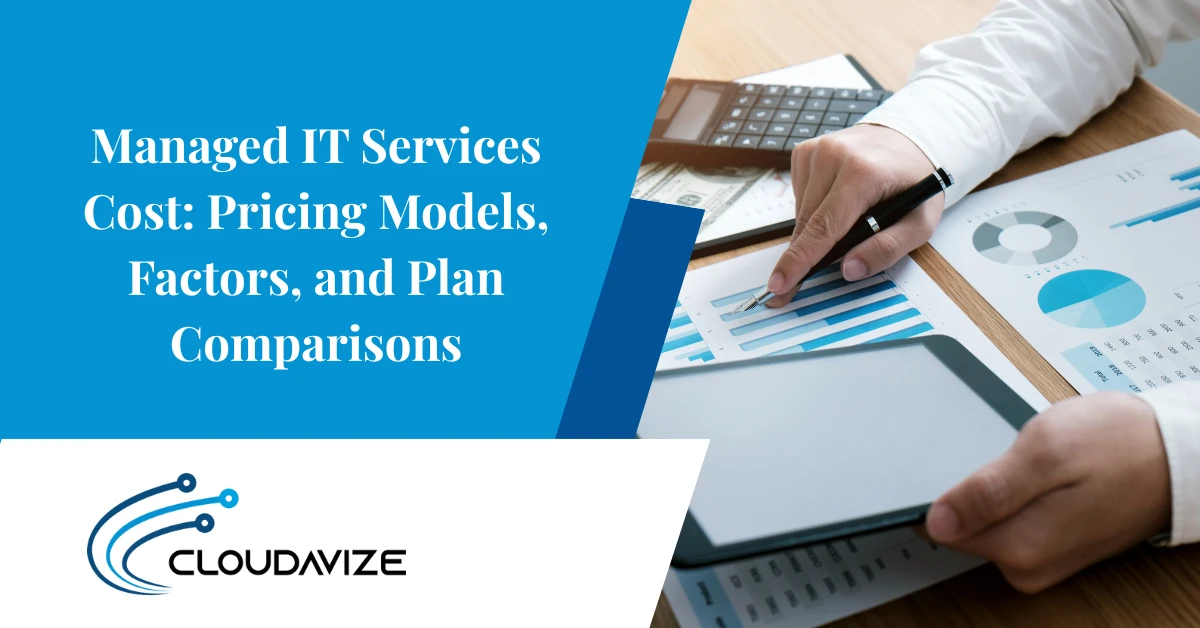Windows 7 has reached its end of life – meaning no more of those vital security patches and updates. Many business owners will be rushing to get devices updated now that we have passed the January 14, 2020 deadline.
Once an operating system (OS) reaches this point, it’s time to upgrade to the current version, otherwise you run the risk of leaving your network and connected cloud services open to a data breach. Hackers are out there just waiting for EOL to arrive so they can take advantage of newly found vulnerabilities that will no longer be addressed by manufacturer patches.
As of November 2019 over a quarter of computer users were still running Windows 7.
With nearly 27% of PCs still operating a soon-to-be-outdated OS, the rush to upgrade to Windows 10 this January could leave some companies with migration problems and data loss if they don’t take the proper steps to ensure a smooth upgrade.
Upgrading your operating system version is more complex than just updating software, because so much is at stake if the upgrade hits a snag.
What’s the best way to upgrade from Windows 7 to Windows 10? Read on for some simple steps to take to help you avoid upgrade issues and ensure a smoother transition.
Table of Contents
Things to Do When Upgrading from Windows 7
Before we get started, we wanted to address something that’s going to come up when you search on Windows 7 upgrades. There are many sites that give links to some type of free upgrade offered by Microsoft.
According to Microsoft’s website, the free Windows 10 upgrade offered through the Get Windows 10 (GWX) app, ended way back in July of 2016. So, beware of potential phishing links to malicious sites trying to use this as a lure.
When it comes to legitimate ways to upgrade to Windows 10, you have a few different options:
- Purchase the OS Online to Upgrade Your Computer: Windows 10 Home starts at $139.00 and Windows 10 Pro starts at 199.99
- Subscribe to Microsoft 365: Microsoft 365 is a subscription service that bundles Office 365, Windows 10, and additional security and mobile device management tools.
- Purchase a New Computer: If your computer doesn’t support Windows 10 or needs to be replaced soon, most new computers will come with Windows 10 already installed.
- Move to a Virtual Desktop: Microsoft has a new Windows Virtual Desktop that runs Windows 10 in a cloud-based environment.
If you’re choosing to upgrade an existing computer, here are the steps to take to reduce the risk of data loss and set the stage for a smooth upgrade.
Confirm Your Computer Meets Windows 10 System Requirements
If your computer doesn’t meet the minimum system requirements for Windows 10, your upgrade attempt will get stalled pretty quickly. Requirements are:
- Make sure you’re running the latest version—Windows 7 SP1
- Processor: 1 gigahertz (GHz) or faster processor or SoC
- RAM: 1 gigabyte (GB) for 32-bit or 2 GB for 64-bit
- Hard disk space: 16 GB for 32-bit OS or 20 GB for 64-bit OS
- Graphics card: DirectX 9 or later with WDDM 1.0 driver
- Display: 800 x 600
Replace Computers 3+ Years Old
If you’re upgrading an older computer, you could end up losing some of the benefits of the new operating system if you’re working on an older machine that’s not running very efficiently.
If your computer is 3+ years old, you’ll want to seriously consider upgrading it to a new PC that already has Windows 10 installed.
Back Up Your PC
If anything goes wrong, you don’t’ want to be scrambling to try to recover lost data. If you’re already using a managed backup service, then take a backup right before upgrading. If not, subscribe to a cloud backup or back up your files locally, so you’ll be able to restore them if anything goes wrong. And don’t forget any programs you have that require licensing keys, as you won’t want to have to re-purchase those.
Purchase Windows 10
Before you take the next step, you need to have a license to run Windows 10, so purchase it either online or locally. If you’re purchasing several copies for your business, ask vendors about any potential volume discounts.
Temporarily Turn Off 3rd party Antivirus Tools
This step isn’t required, but it can reduce the chance of conflicts with a 3rd party antivirus software blocking any part of the Windows 10 installation process. If you use one, you’ll want to turn it off or uninstall it prior to the upgrade.
Windows 10 features a robust set of its own security tools, so you may find that you don’t need an additional 3rd party application once your OS is upgraded.
Download the Windows 10 Installation Media
On this page you can find both an update assistant and download for Windows 10 installation media. These tools will help guide you through an upgrade from Windows 7, so your data stays intact on your computer after the upgrade.
When you run this tool, it will take you through steps for the Windows 10 upgrade. The time it takes to run the upgrade depends upon things like the age of your device, amount of data it holds, and how it’s configured. Microsoft states that “most devices will take about an hour,” but some may take longer if they’re older.
Run Any Needed Updates
Depending upon where you get your copy of Windows 10, you may have to install security patches and updates that came out since it was created. You’ll want to run these to ensure your OS is fully secure before doing anything else.
Check Your Hardware & Software
Once the upgrade is complete, it’s a good idea to use the Windows Device Manager to check all your hardware to ensure it’s connected and installed properly.
Additionally, check any software applications to ensure they’re running smoothly, some may also have updates to apply for added Windows 10 features.
Remove the PC Entirely
Instead of upgrading a PC or buying a new one, moving to a Cloud desktop can give you more freedom and the ability to use a BYOD (bring your own device) policy. A Cloud desktop allows you to access your computer workspace from any internet connected device, computer or mobile.
For a Completely Stress-Free Upgrade, Call Cloudavize!
Upgrading your operating system can be stressful, even with steps to follow. If you want to ensure a completely stress-free upgrade from Windows 7, Cloudadvize can handle it for you.
Contact us today for a free consultation and ensure you’re upgraded before time runs out.