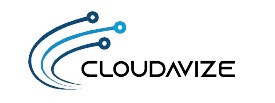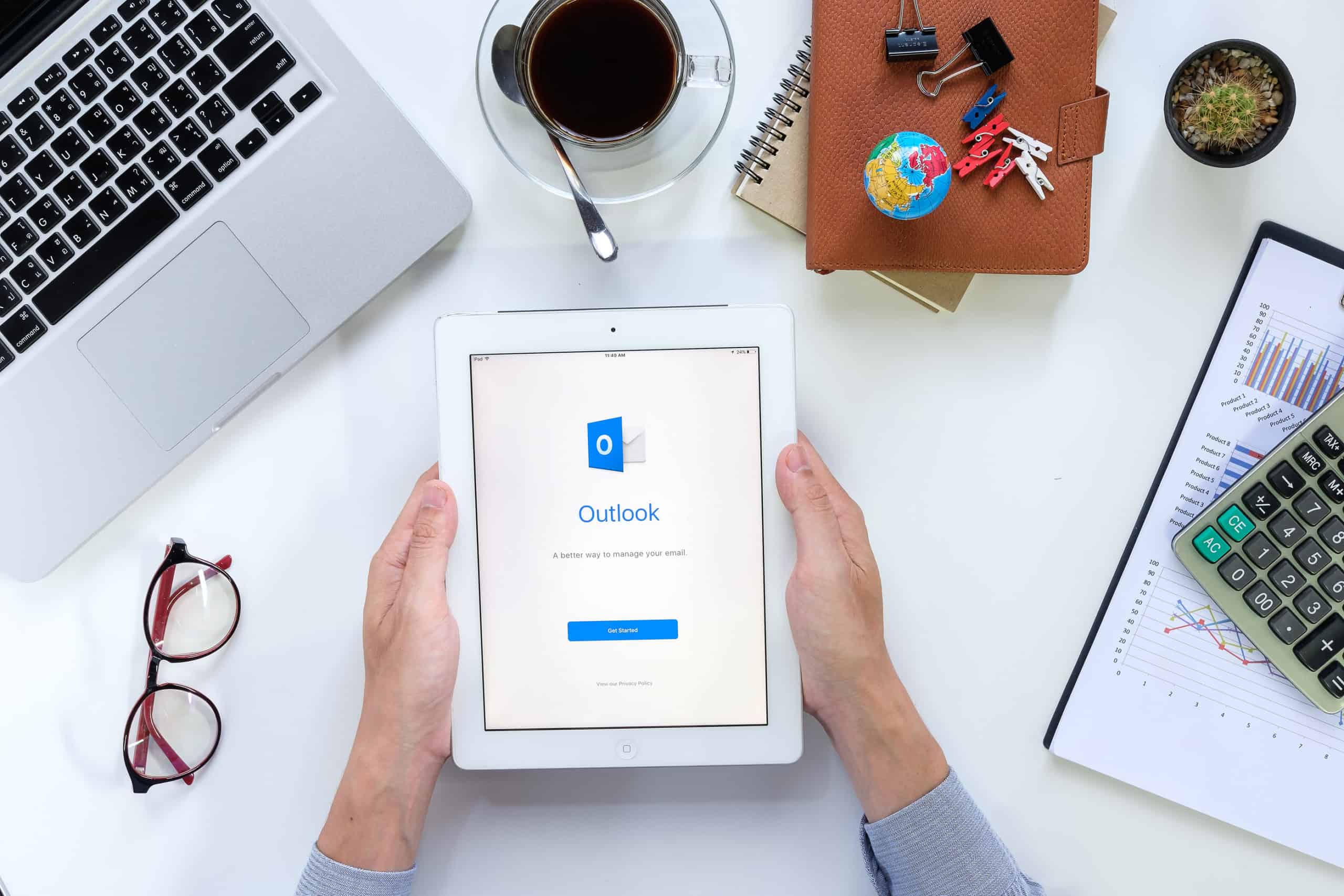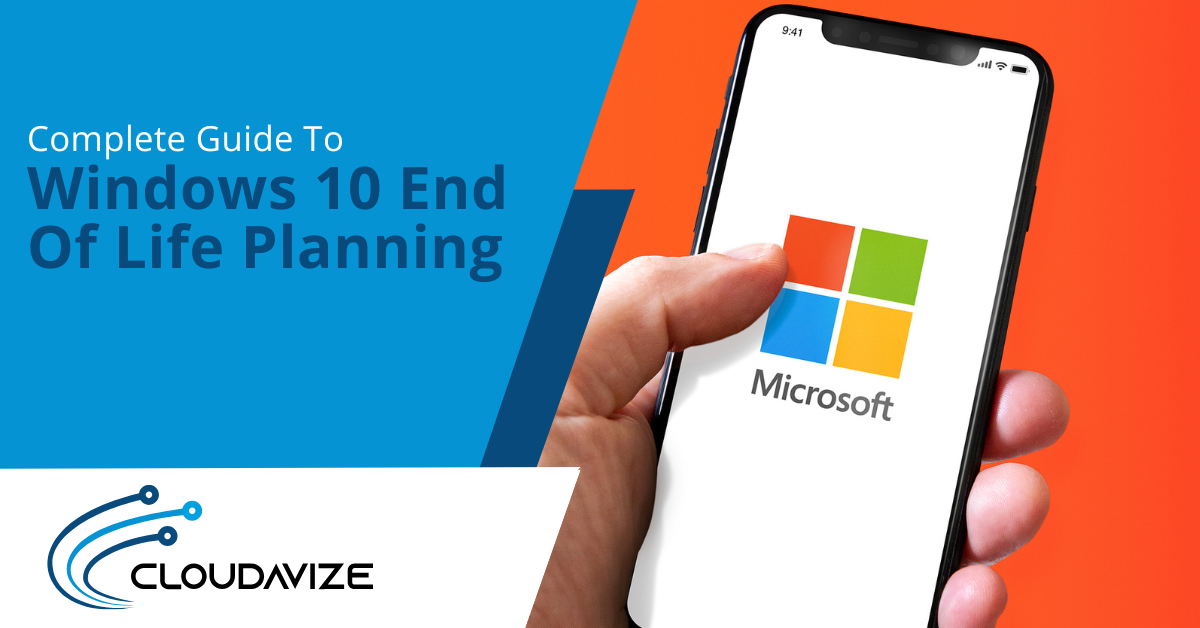Spending 10 minutes to locate a client email with an important attachment and another 15 looking for that new account setup email is something just about everyone can relate to at some time or another.
The average U.S. office worker spends 28% of their day in their email program, reading, answering, and searching for email messages. That ends up being more than a full week out of every month spent on nothing but email.
Would you like to reduce the time you spend on email and make messages easier to find? If you use Outlook, which is a part of the Microsoft 365 cloud service, we have several tips that can streamline your inbox and save you tons of time.
Table of Contents
Improve Productivity, Get to “Email Zero,” and More!
Do you ever feel like no matter how many emails you answer, you’ll never get to that much sought-after state of “email zero?” Where your inbox is completely empty, and you can breathe a sigh of relief and feel just a little less overwhelmed?
Well, it may be easier than you think when you deploy some of the Outlook organizational tips below to help your inbox become more efficient.
Here are the best 7 tips on how to organize Outlook email:
- Keep Emails in Separate Folders
- Use Rules to Automate Inbox Organization
- Use Sounds So You Don’t Have to Continually Check Your Inbox
- Keep Your Email Color Coded with Categories
- Make Emails into Tasks to Clear Your Inbox
- Use OneNote to Save Project Related Emails
- Use the Cleanup Feature for Conversations
Keep Emails in Separate Folders
Using a folder structure in Outlook can help you keep everything from collecting in your main inbox and getting buried.
Just right-click on your inbox in Outlook and choose “New Folder” to create a specific folder for email messages. You can use these for organizing things like “Receipts” and “Customer Questions.”
You can take two workflow approaches to organize your inbox using folders:
- Approach 1: Have everything come into your main inbox, then once read, move it into the appropriate mail folder; Or
- Approach 2: Use automated rules (we’ll go over those next) to send mail directly to the appropriate mail folder, skipping your inbox altogether.
Use Rules to Automate Inbox Organization
You can deploy rules in Outlook that can automatically handle manual mail tasks for you, saving you time and keeping you organized.
For example, once you set up mail folders, you can set a rule to send emails from a particular email address into that folder automatically.
There are several things you can do with rules to help you reduce the time it takes to sort through email. A few of these include:
- Moving messages based upon the sender or keywords in the subject line
- Flagging messages from a specific sender for follow up
- Sending an alert to your mobile device when receiving an email from a certain sender
- Deleting a message from a specific sender
- Replying to a designated email sender automatically with a template
Use Sounds So You Don’t Have to Continually Check Your Inbox
One of the biggest time wasters during the day is the time you take to continually check your email when you see new messages coming in. This breaks concentration from the task at hand, which tanks productivity. Studies show that it takes an average of 23 minutes to get back to the same level of concentration after an interruption.
Have your colleagues use a specific keyword in the subject line of an email to you (one that won’t be likely to be used by other senders) to indicate the message is urgent.
Then create a rule that will play a specific alert sound if a message is received with that keyword. This helps keep you on task while also allowing you to be responsive when needed.
Keep Your Email Color Coded with Categories
One easy way to immediately identify messages from your supervisor from everything else is to have them all highlighted in the same color.
Using categories in Outlook can help you do that. You create categories based upon any criteria that you choose and then can assign email messages (tasks, notes, etc.) a category, which will immediately highlight it with your chosen color.
Note: Categories cannot be used with IMAP accounts.
Make Emails into Tasks to Clear Your Inbox
Do you keep emails in your inbox as reminders of things you need to do? Then you end up having to sift through them all to find the information again later?
This entire process can be simplified by taking a second to drag your email to the task icon in Outlook. This instantly creates a task that allows you to set up a reminder that includes the text of the email. You don’t have to go searching for it later and you can clear that email out of your inbox since it’s already saved in your task list.
Use OneNote to Save Project Related Emails
If you’re working on a project, you’ll often receive project-related emails that have information in them. They may not necessarily need to be replied to, but you need to keep the information for reference.
Move these emails out of your inbox by saving them in a OneNote notebook related to the specific project. This keeps several emails related to the project organized and keeps them from clogging up your inbox.
To enable this feature, first, make sure you have OneNote installed, and then in Outlook:
- Go to File > Options > Advanced
- Scroll to the bottom to the “Other” category
- Check the box next to “Use Send to OneNote with OneNote for Windows 10 if available.”
Use the Cleanup Feature for Conversations
In the Home menu of Outlook, you’ll see a Clean Up function, which allows you to get rid of redundant emails.
Often conversations will include the prior trail of emails within them, so you end up with multiple emails with similar text, and really only need the last one that has all the messages captured within.
Clicking the Clean Up function in Outlook can help you instantly reduce the size of your inbox.
Get More Cloud Productivity Help from Cloudavize
Today’s apps are more advanced than ever and use AI to automate manual processes. Let us help you unlock the full potential of your cloud programs and increase your productivity.
Contact Cloudavize today for a free consultation to get started.
FAQs
Frequently Asked Question
According to a study by Adobe, the average office worker spends around 5 hours a day checking their work email, which amounts to 25 hours per week or approximately 62.5% of their 40-hour workweek.
Outlook's organizational tips can help you achieve "Email Zero" by streamlining your inbox with features like folder structure, rules and filters, categories, and archiving.
Using rules in Outlook can save you time by automating manual mail tasks, such as moving messages based on sender or keywords, flagging for follow-up, and sending alerts for urgent emails.
Cloudavize can help increase your productivity with cloud programs by unlocking their full potential through advanced features and automation, such as AI-powered processes.